Profile: vothnhan89@gmail.com
Chỉ cần địa chỉ IP của máy khác là bạn dễ dàng xem họ đang làm gì hay điều khiển máy tính của họ dễ dàng
Điều kiện: cả 2 PC đều được cài UltraVNC102
http://www.fileserve.com/file/MED6m53
Máy của bạn(gọi là máy khách) chỉ cần ít nhất phần VNCViewer chạy được
Máy kia(gọi là máy chủ) chạy được phần VNC Server
Bạn hãy down file này về rồi tiến hành cài đặt
khi cài chú ý chọn Full Installation và chọn option như trong hình:
Select Additional task:
+ Register Ultra VNC as a system service
+ Start or restart UltraVNC service
+ Configure Admin Properties
Xong bạn chỉ cần đặt mật khẩu admin rồi Restart PC cả 2 máy là OK
Để kết nối tới máy kia, bạn bật UltraVNC lên, nhập vào IP máy đó rồi click CONNECT
nếu chỉ cần xem màn hình máy kia, bạn tích vào ô VIEW ONLY
bảng yêu cầu nhập mật khẩu hiện ra, nhập vào vào mật khẩu vừa đặt
phần mềm còn có chức năng File transfer rất tiện dụng, nút bấm thứ 4 từ phải sang...
AeroAdmin 4.1 là phần mềm điều khiển máy tính từ xa cho phép người dùng điều khiển được máy tính khác thông qua môi trường internet, cũng như các phần mềm hỗ trợ remote desktop khác như TeamViewer hay UltraViewerhoặc Remote Desktop Manager , AeroAdmin 4.1 nhỏ gọn không yêu cầu bạn phải cài đặt vào hệ thống mà sau khi tải về là có thể sử dụng được ngay.
AeroAdmin 4.1 Free sẽ cung cấp cho bạn một giải pháp điều khiển máy tính từ xa hoàn toàn miễn phí với mục đích thương mại và cá nhân, với bản miễn phí sẽ bị giới hạn về thời gian kết nối và số lượng máy tính có thể truy cập. Đối với phiên bản trả tiền cho mục đích sử dụng cá nhân thì bạn có thể nâng cấp lên AeroAdmin 4.1 Pro với giá 49,9USD và Phanmemtoday sẽ cũng cấp cho bạn hoàn toàn miễn phí với link download bên dưới.
Download:
Link Trực Tiếp Bản Mới Nhất Từ Trang Chủ
3. Mức độ tự chủ tài chính của đơn vị sự nghiệp công lập
Nghị định số 16/2015/NĐ-CP ngày 14/02/2015 của Chính phủ quy định cơ chế tự chủ của đơn vị sự nghiệp công lập đã chia đơn vị sự nghiệp công lập thành 4 loại:
Đơn vị tự bảo đảm chi thường xuyên và chi đầu tư;
Đơn vị tự bảo đảm chi thường xuyên;
Đơn vị tự bảo đảm một phần chi thường xuyên;
Đơn vị được Nhà nước bảo đảm chi thường xuyên.
Luật Viên chức năm 2010 quy định 2 loại đơn vị sự nghiệp công lập gồm:
Đơn vị được giao quyền tự chủ hoàn toàn về thực hiện nhiệm vụ, tài chính, tổ chức bộ máy, nhân sự. Và đơn vị chưa được giao quyền tự chủ hoàn toàn về thực hiện nhiệm vụ, tài chính, tổ chức bộ máy, nhân sự. Tiêu chí phân loại này không chỉ dựa trên khả năng tự chủ tài chính. Mà còn phụ thuộc vào mức độ tự chủ nhiệm vụ, tổ chức bộ máy và nhân sự.
4. Cơ quan có thẩm quyền của Nhà nước:
Gồm Chính phủ, Bộ, cơ quan ngang Bộ, cơ quan thuộc Chính phủ; Ủy ban nhân dân cấp tỉnh; Ủy ban nhân dân cấp huyện,…
Ví dụ có một số đơn vị sự nghiệp công lập do Chính phủ thành lập như:
Viện hàn lâm khoa học xã hội Việt nam.
Viện hàn lâm khoa học và công nghệ Việt Nam.
Thông tấn xã Việt Nam.
Đài tiếng nói Việt Nam.
Đài truyền hình Việt Nam..
5. Tổ chức chính trị
Hiện nay, nước ta có một tổ chức chính trị được thừa nhận đó là Đảng Cộng sản Việt Nam.
Một số đơn vị sự nghiệp công lập của Đảng Cộng sản Việt Nam :
Học viện Chính trị - Hành chính Quốc gia Hồ Chí Minh,
Báo Nhân dân
Nhà xuất bản Chính trị quốc gia - Sự thật
Tạp chí Cộng sản
6. Tổ chức chính trị - xã hội
Ví dụ: Mặt trận Tổ Quốc Việt Nam, Công đoàn, Đoàn Thanh niên Cộng sản Hồ Chí Minh, Hội Cựu chiến binh…
Một số đơn vị sự nghiệp công lập của Đoàn Thanh niên Cộng sản Hồ Chí Minh:
Báo Tuổi Trẻ
Báo Tiền Phong
Đơn vị sự nghiệp công lập là gì?
Là tổ chức do cơ quan có thẩm quyền của Nhà nước, tổ chức chính trị, tổ chức chính trị - xã hội thành lập theo quy định của pháp luật, có tư cách pháp nhân, cung cấp dịch vụ công, phục vụ quản lý nhà nước trong các lĩnh vực như giáo dục, đào tạo, y tế, nghiên cứu khoa học, văn hóa, thể dục thể thao, du lịch, lao động - thương binh và xã hội, thông tin truyền thông và các lĩnh vực sự nghiệp khác được pháp luật quy định.
1. Đơn vị sự nghiệp công lập gồm:
- Đơn vị sự nghiệp công lập được giao quyền tự chủ hoàn toàn về thực hiện nhiệm vụ, tài chính, tổ chức bộ máy, nhân sự (sau đây gọi là đơn vị sự nghiệp công lập được giao quyền tự chủ).
- Đơn vị sự nghiệp công lập chưa được giao quyền tự chủ hoàn toàn về thực hiện nhiệm vụ, tài chính, tổ chức bộ máy, nhân sự.
Chủ yếu là các Viện nghiên cứu, Bệnh viện, Trường học….trực thuộc cơ quan nhà nước có thẩm quyền.
2. Phân biệt Đơn vị sự nghiệp công lập và Đơn vị sự nghiệp ngoài công lập
Người sử dụng lao động trong đơn vị sự nghiệp công lập là nhà nước (trực tiếp hay gián tiếp). Do vậy, cơ chế tuyển dụng, sử dụng, quản lý, chế độ, chính sách đối với viên chức trong các đơn vị này không giống với các đơn vị sự nghiệp ngoài công lập và Nhà nước hoàn toàn có thể quy định một số nghĩa vụ mang tính chất ràng buộc đối với viên chức trong các đơn vị sự nghiệp công lập.
Trong khi đó, các đơn vị sự nghiệp ngoài công lập đang được tổ chức và hoạt động chủ yếu theo mô hình doanh nghiệp; việc tuyển dụng, quản lý, sử dụng lao động trong các đơn vị này cơ bản dựa trên quan hệ lao động theo quy định của Bộ luật lao động. Do vậy, không thể xây dựng cơ chế pháp lý chung cho việc tuyển dụng, quản lý, sử dụng đối với các loại đối tượng này.
Đơn vị sự nghiệp có hai loai :
Đơn vị sự nghiệp công lập được giao quyền tự chủ hoàn toàn
Đơn vị sự nghiệp công lập chưa được giao quyền tự chủ hoàn toàn
Các đơn vị sự nghiệp công lập không chỉ đông đảo về số lượng. Mà còn đa dạng về loại hình, lĩnh vực hoạt động. Do vậy, việc phân loại đơn vị sự nghiệp công lập rất phức tạp tùy theo tiêu chí phân loại.
BỘ LAO ĐỘNG - THƯƠNG BINH VÀ XÃ HỘI
Số: 27/2015/TT-BLĐTBXH
Hà Nội, ngày 24 tháng 07 năm 2015
THÔNG TƯ HƯỚNG DẪN THU THẬP, LƯU TRỮ, TỔNG HỢP THÔNG TIN THỊ TRƯỜNG LAO ĐỘNG
Căn cứ Luật Việc làm ngày 16 tháng 11 năm 2013;
Căn cứ Nghị định số 106/2012/NĐ-CP ngày 20/12/2012 quy định chức năng, nhiệm vụ, quyền hạn và cơ cấu tổ chức của Bộ Lao động - Thương binh và Xã hội;
Theo đề nghị của Cục trưởng Cục Việc làm;
Bộ trưởng Bộ Lao động - Thương binh và Xã hội ban hành Thông tư hướng dẫn thu thập, lưu trữ, tổng hợp thông tin thị trường lao động.
Link Download
Bất cứ ai đã từng sử dụng TeamViewer để kết nối máy tính từ xa thì hẳn sẽ khẳng định rằng TeamViewer 13 là phần mềm phù hợp nhất cho việc trợ giúp, quản lý từ xa và họp online.
Có rất nhiều lý do tại sao hơn 220 triệu người sử dụng máy tính và smartphone sử dụng TeamViewer để kết nối từ xa. Và một trong số những lý do là phần mềm ấy hoàn toàn miễn phí và không cần mua bản quyền.
Trong khi giúp đỡ bạn bè và những người xung quanh khắc phục vấn đề về phần mềm, chắc hẳn bạn đã gặp trường hợp bị họ từ chối cài đặt phần mềm lạ lên máy tính của họ. Nhưng bây giờ bạn có thể an tâm rằng không cần cài đặt TeamViewer vẫn có thể kết nối từ xa.
Cách sử dụng TeamViewer không cần cài đặt
Bước 1: Tải TeamViewer từ trang chủ. Tôi khuyên các bạn nên tải phiên bản mới nhất của phần mềm nhưng chú ý rằng, bạn sẽ không thể điều chỉnh hoặc trợ giúp khi sử dụng phiên bản cao hơn phiên bản mà đối phương dùng. Đó cũng là lý do bạn có thể kết nối từ TeamViewer 10 sang 9, ngược lại thì không.
Biểu tượng File cài đặt Teamviewer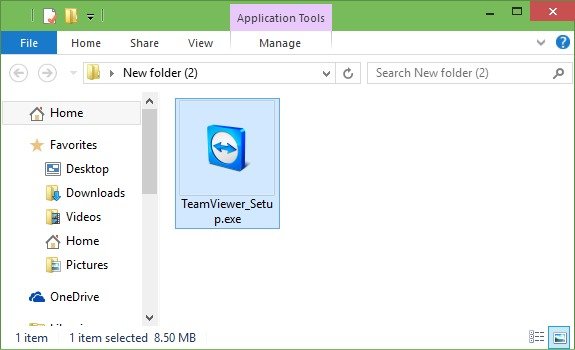
Bước 2: Sau khi tải file cài đặt của TeamViewer, click đúp chuột vào để chạy phần mềm. Nhưng bạn đừng lo lắng vì nó chưa được cài đặt ngay đâu.
Bước 3: Trong lúc chạy phần mềm, màn hình dưới đây sẽ xuất hiện.
Cách sử dụng TeamViewer không cần cài đặt
Lựa chọn Run only (one time use) - chỉ chạy (dùng một lần) cho câu hỏi "bạn muốn chạy phần mềm như thế nào?". Và trước khi ấn nút Accept-Run hãy lựa chọn "bạn muốn sử dụng TeamViewer như thế nào?" để chạy không cần cài đặt .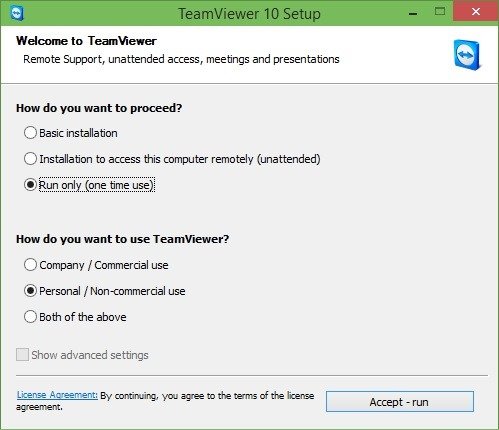
Chú ý phải làm theo những bước này mỗi khi dùng TeamViewer một lần duy nhất
Ngoài ra, bạn cũng có thể chọn phương thức trao đổi thông qua video có kết nối tai nghe. Bây giờ bạn có thể điều khiển máy tính của đổi tác và trao đổi qua khung chat hoặc video để thuận tiện cho công việc
Nếu có nhu cầu trao đổi file giữa hai máy tính, bạn có thể vào mục File & Extra để tiến hành mở file đã chuyển giữa hai máy.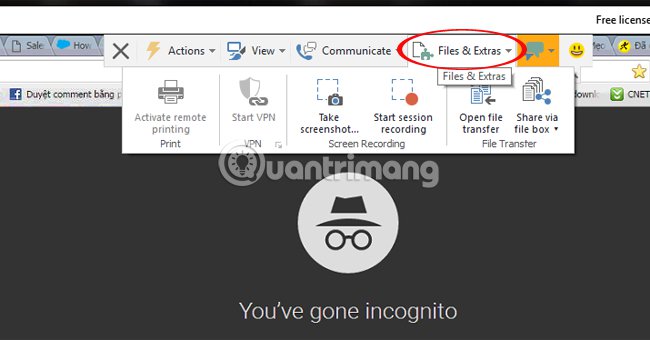
Cuối cùng, khi đã kết thúc quá trình truy cập từ xa giữa hai máy tính, bạn tắt TeamViewer để kết thúc phiên làm việc.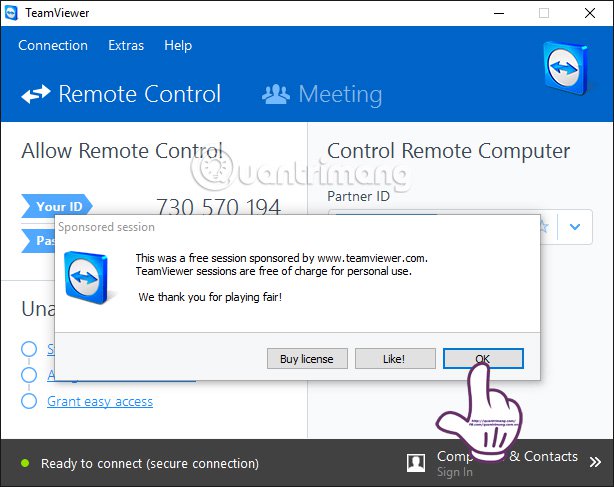
Trên đây, chúng tôi đã hướng dẫn bạn cách dùng cơ bản nhất đối với phần mềm điều khiển máy tính từ xa TeamViewer. Hy vọng với bài viết này, bạn có thể khai thác những tính năng điều khiển mạnh mẽ của phần mềm để phục vụ cho nhu cầu công việc, tăng hiệu quả công việc hơn.
Nếu chỉ cần dùng TeamViewer một lần, không có ý định cài phần mềm này trên máy liên tục, bạn có thể tham khảo thêm hướng dẫn dùng TeamViewer không cần cài của H2SOFT nhé.
Các phần mềm hỗ trợ điều khiển máy tính từ xa hiện nay rất phát triển, và TeamViewer là cái tên được rất nhiều người sử dụng. TeamViewer hỗ trợ người dùng có thể kết nối với máy tính từ xa. Từ đó, bạn có thể truy cập, hỗ trợ, nhận hoặc gửi file với đối tác nhanh chóng mà không cần phải có mặt trực tiếp để thực hiện công việc. Việc này sẽ rút ngắn quy trình cũng như thời gian mà công việc vẫn đạt được hiệu quả.
Đặc biệt, với những ai thường xuyên phải làm công việc hỗ trợ khách hàng trên máy tính, TeamViewer chắc chắn sẽ trở thành một công cụ hỗ trợ đắc lực. Phiên bản TeamViewer mới nhất đã được trình làng, cung cấp đến người dùng những tính năng mới và điều khiển máy tính tập trung khá chuyên nghiệp. TeamViewer được cung cấp miễn phí cho mục đích sử dụng cá nhân, nhưng sẽ tính phí nếu dùng cho mục đích thương mại hay áp dụng trong doanh nghiệp.
Trong bài viết này, chúng tôi sẽ hướng dẫn bạn cài TeamViewer, sau đó kết nối, truy cập, điều khiển máy tính từ xa thông qua TeamViewer.
1. Cài đặt phần mềm TeamViewer
Trước hết bạn cần tải TeamViewer phiên bản mới nhất theo link: Tải phần mềm TeamViewer
Bạn click vào file tải để khởi động phần mềm TeamViewer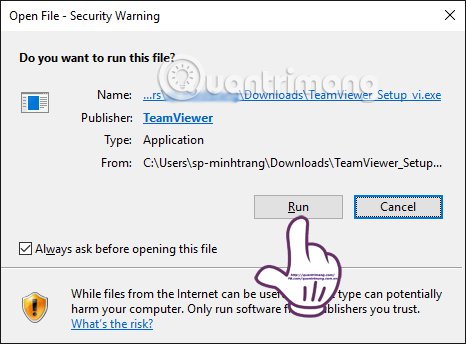
Sau đó xuất hiện giao diện mới. Tại đây sẽ có hai mục để bạn chọn lựa:
How do you want to procedd?: chúng ta sẽ chọn mục Basic installation để cài đặt thông thường, hỗ trợ khi 2 người cùng ngồi máy và sử dụng TeamViewer.
How do you want to use TeamViewer: chọn Personal / Non-commercial use bản hoàn toàn miễn phí dùng cho cá nhân.
Sau đó nhấn Accept - Finish để tiếp tục tiến hành cài đặt phần mềm.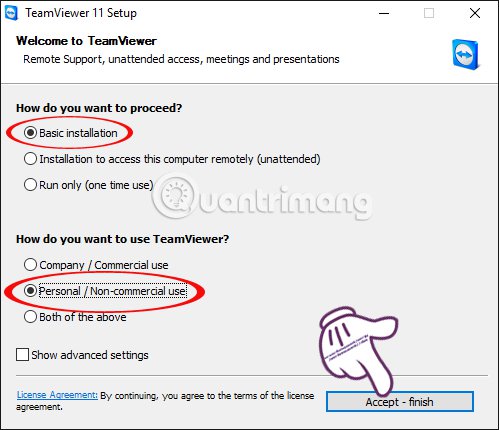
Bạn chờ cho quá trình cài đặt thành công là xong.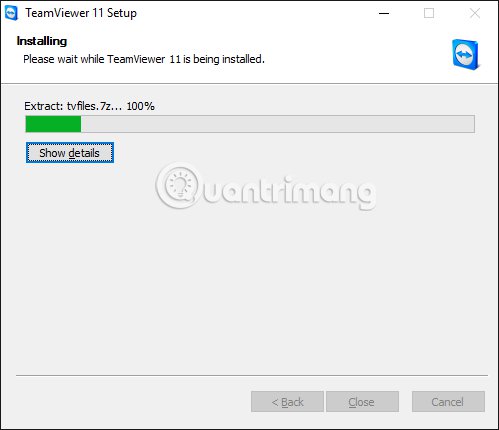
Ngay sau đó sẽ xuất hiện giao diện giới thiệu của TeamViewer. Bạn nhấn Close để đóng và sử dụng chương trình.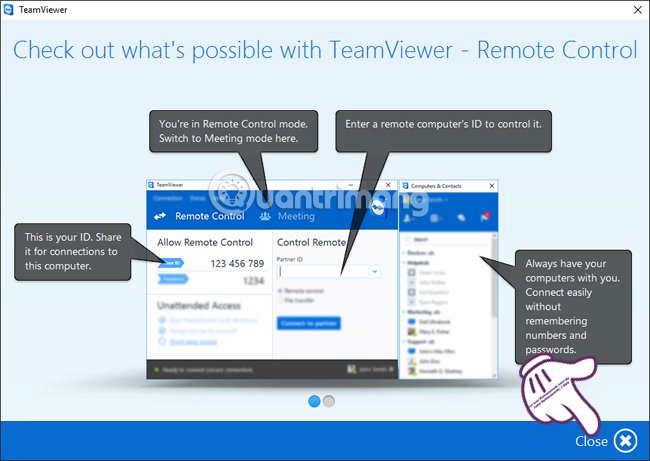
2. Truy cập máy tính từ xa bằng TeamViewer
Sau khi hoàn thành các bước cài đặt, chúng ta sẽ tiến hành sử dụng TeamViewer.
Trong phần Remote Control, bạn sẽ thấy giao diện của chương trình xuất hiện với ID và mật khẩu của bạn.
Tại ô Partner ID, hãy nhập ID của đối tác và sau đó tích một trong 2 mục Remote control điều khiển từ xa, hoặc File transfer để gửi file. Sau khi nhập ID của đối tác, bạn nhấn Connect to Partner.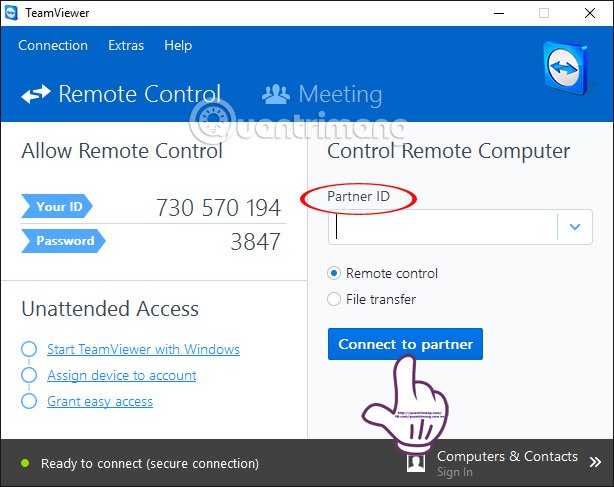
Chờ đợi phần mềm kết nối hai ID với nhau và sau đó xuất hiện cửa sổ nhập mật khẩu của đối tác, rồi nhấn Log On.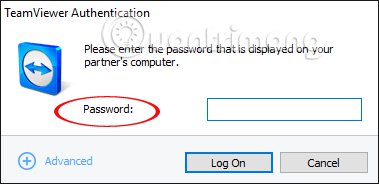
Bạn chờ một vài giây để có thể kết nối 2 máy tính. Lưu ý, tốc độ mạng sẽ ảnh hưởng ít nhiều đến tốc độ kết nối đó nhé.
Ngay sau đó, hai máy tính sẽ kết nối được với nhau. Máy tính của bạn có thể truy cập vào máy tính của đối tác. Giao diện màn hình của máy đối tác sẽ xuất hiện trên máy tính của bạn.
Tại thanh điều khiển bên trên, mục Communicate dùng để trao đổi giữa hai bên. Bạn chọn mục Chat để chat với đối tác.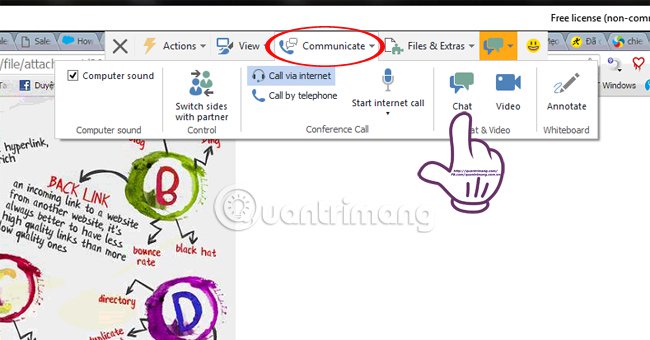
Xuất hiện khung chat để chúng ta có thể nhắn tin thoải mái.
Khi nhắc đến nhóm phần mềm remote desktop (điều khiển máy tính từ xa), thì cái tên Teamviewer luôn nổi lên hàng đầu. Nhưng bên cạnh đó, vẫn còn có những hãng khác cung cấp dịch vụ này, với những ưu điểm có thể nói là nổi trội hơn. Tiêu biểu nhất có thể kể đến là AnyDesk.
Điểm nổi bật nhất của AnyDesk, chính là công nghệ hình ảnh mà nó sử dụng. Thay vì sử dụng các công nghệ nén dữ liệu đã lỗi thời như X11, RDP hay VNC, thì AnyDesk sử dụng công nghệ DeskRT của riêng hãng phát triển. Với công nghệ này, AnyDesk đem đến một chất lượng hình ảnh cực kỳ mượt mà kèm theo độ trễ cực nhỏ, kể cả trong môi trường có tốc độ mạng không cao.
Để sử dụng, trước tiên bạn truy cập địa chỉ sau và tải về AnyDesk.
https://anydesk.com/remote-desktop
Hiện tại, có tổng cộng 4 phiên bản cho từng nhóm người dung, với những ưu nhược điểm khác nhau. Nếu chỉ có nhu cầu sử dụng bình thường, thì bản Free đã là quá đầy đủ.
Sau khi tải về thành công, bạn khoan vội sử dụng. Tìm đến biểu tượng This PC và nhấn chuột phải, chọn Properties. Hoặc nhanh hơn, có thể dùng lệnh sysdm.cpl để mở cửa sổ System Properties.
Trong đây, bạn tìm nút Change ở thẻ Computer Name và nhấn vào. Lúc này, bạn đặt lại tên của máy tính thật gọn và dễ nhớ ở ô Computer name: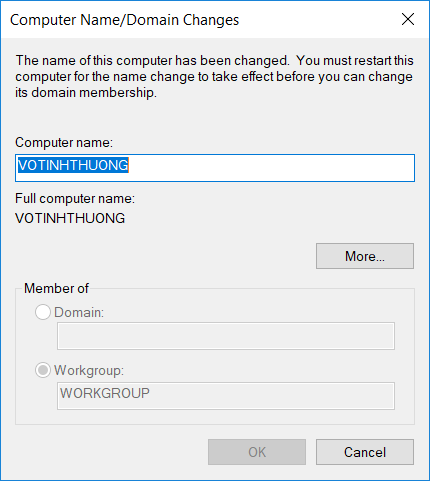
Tiếp theo, ta mở AnyDesk lên và quan sát.
Nếu bạn không cài đặt vào máy tính, thì ở ô AnyDesk-Address bạn sẽ thấy một chuỗi số ID.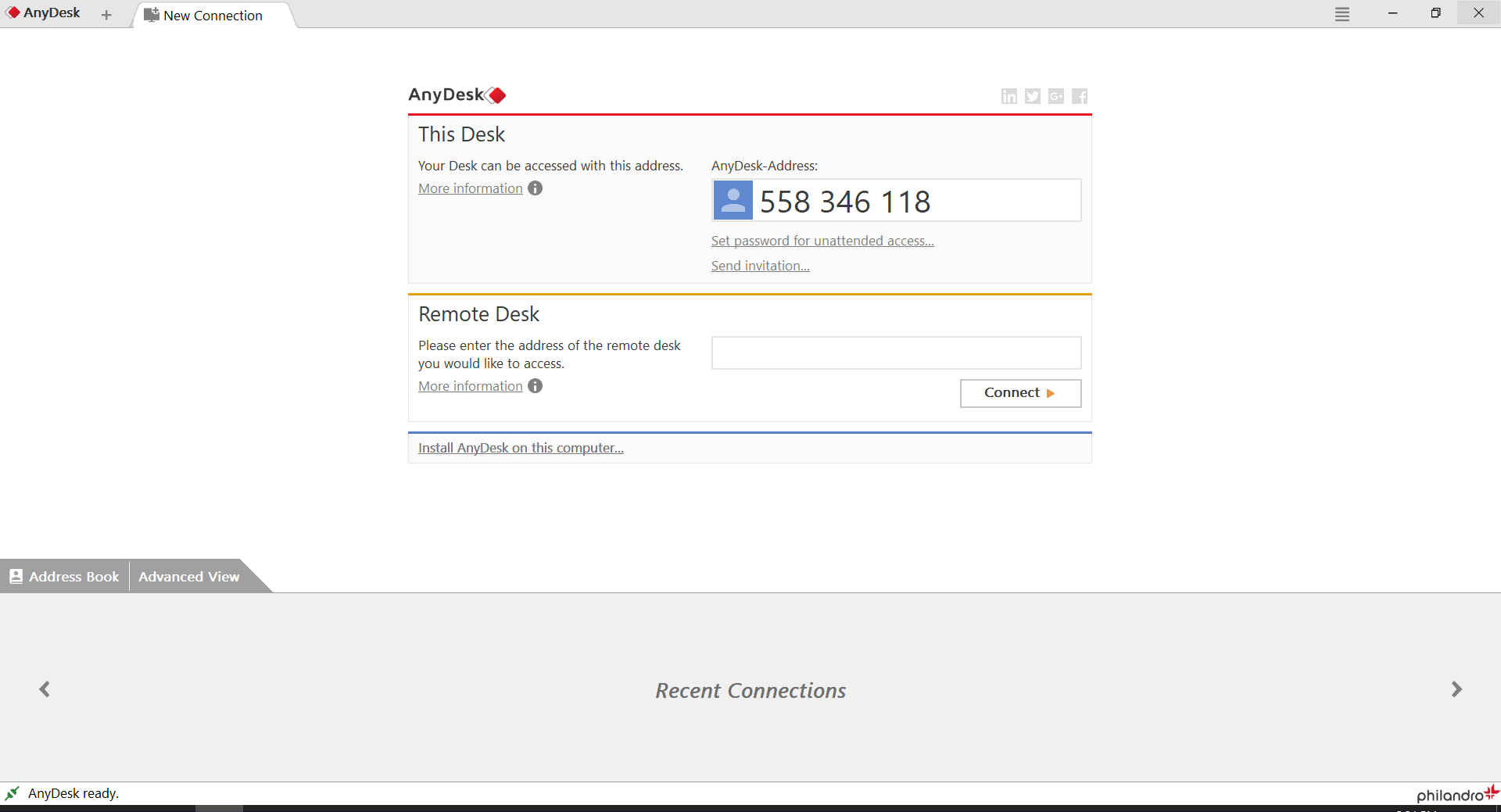
Nếu muốn bạn vẫn có thể chạy trực tiếp không cần cài đặt. Nhưng nếu muốn lưu trữ lại các phiên kết nối và thuận tiện cho người khác kết nối đến, khuyến cáo bạn nên cài đặt Anydesk.
Ở màn hình chính, bạn chọn vào Install AnyDesk on this computer…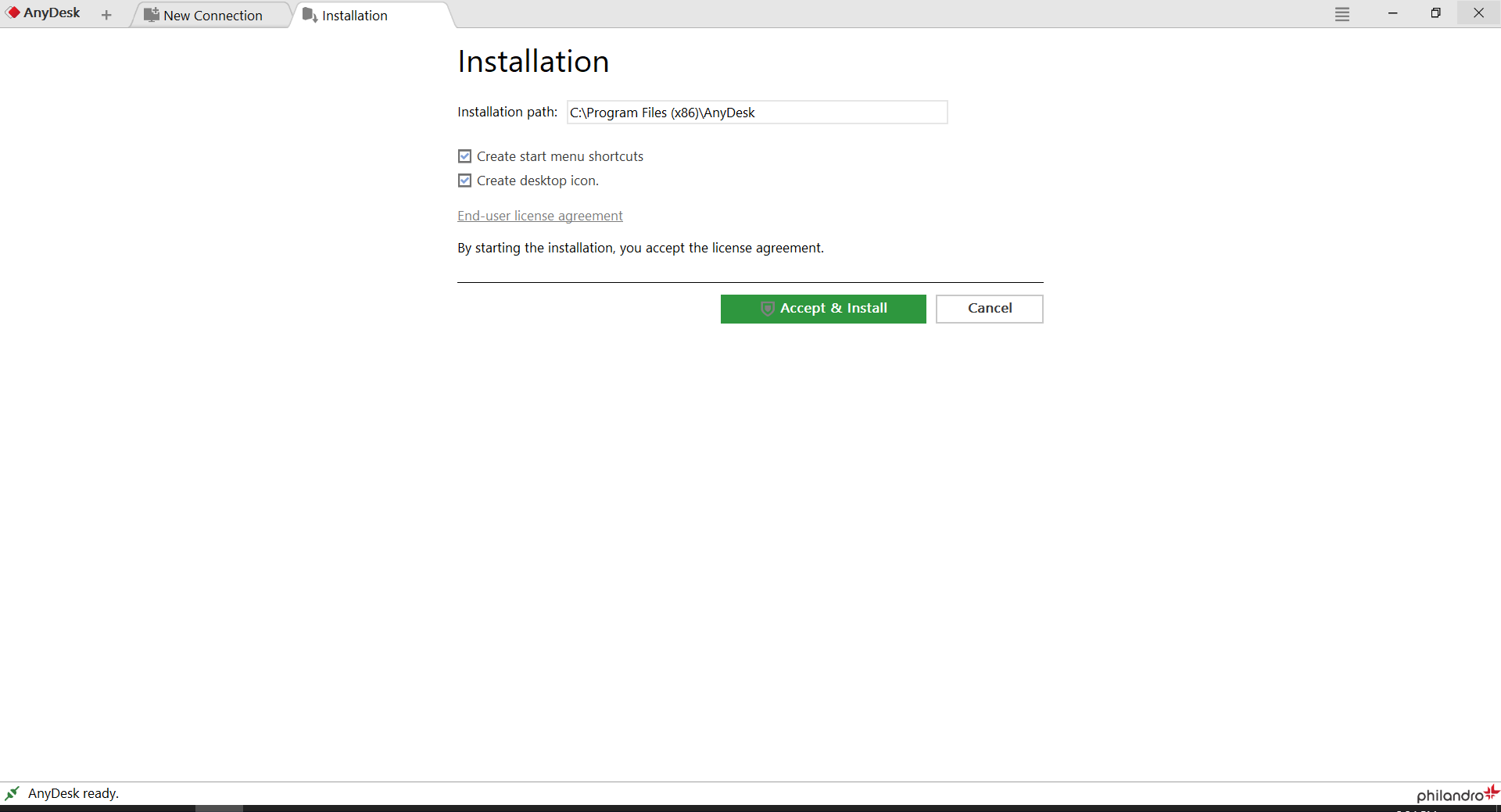
Tiếp tục, chọn vào nút Accept & Install để chấp nhận cài đặt.
Quá trình cài đặt chỉ tốn vài giây. Sau khi hoàn tất, chương trình sẽ xuất hiện một cửa sổ chào mừng.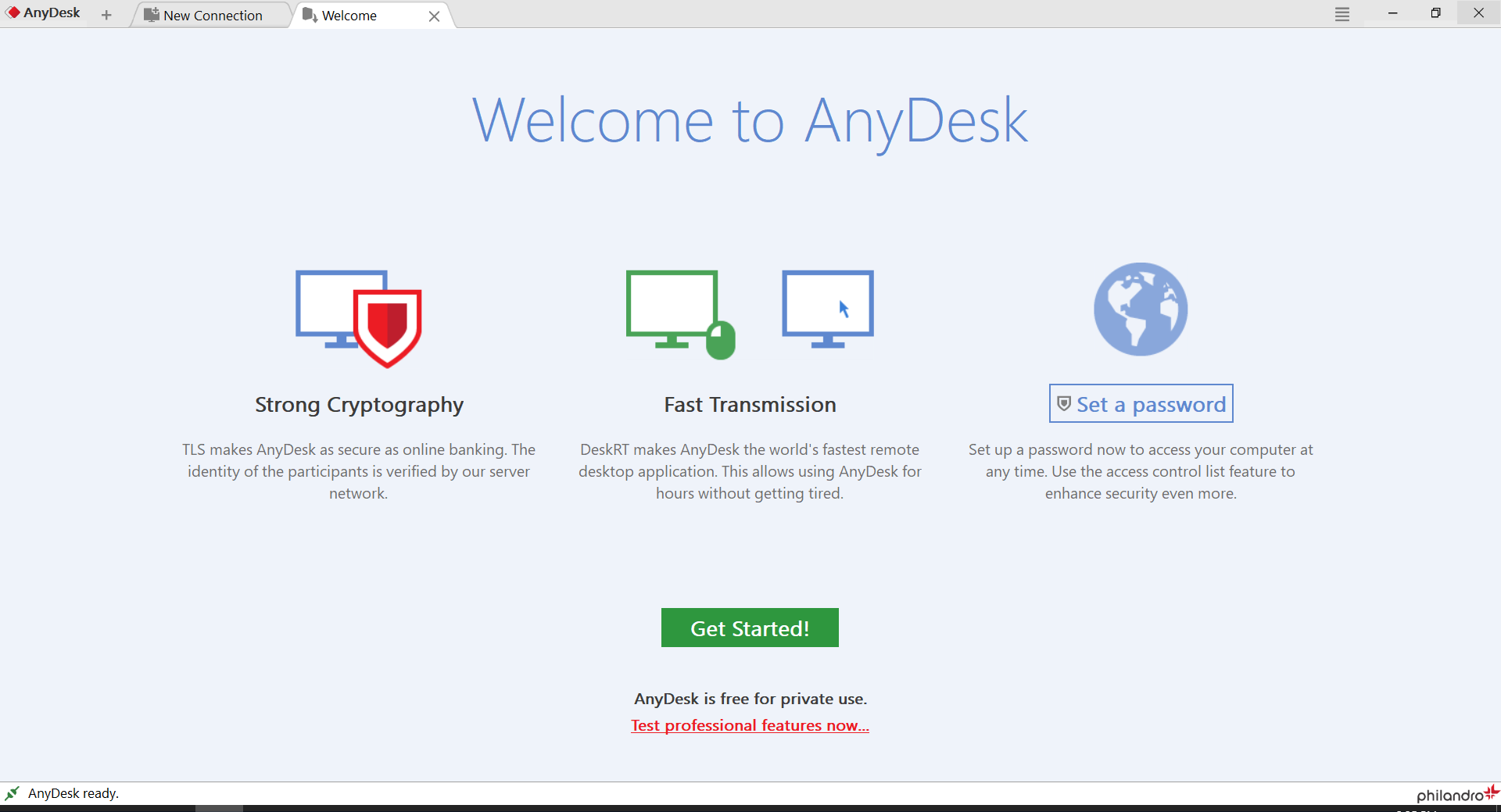
Ở đây, bạn có thể nhấp vào tùy chọn Set a password để thiết lập mật khẩu cho các phiên kết nối đến sau này.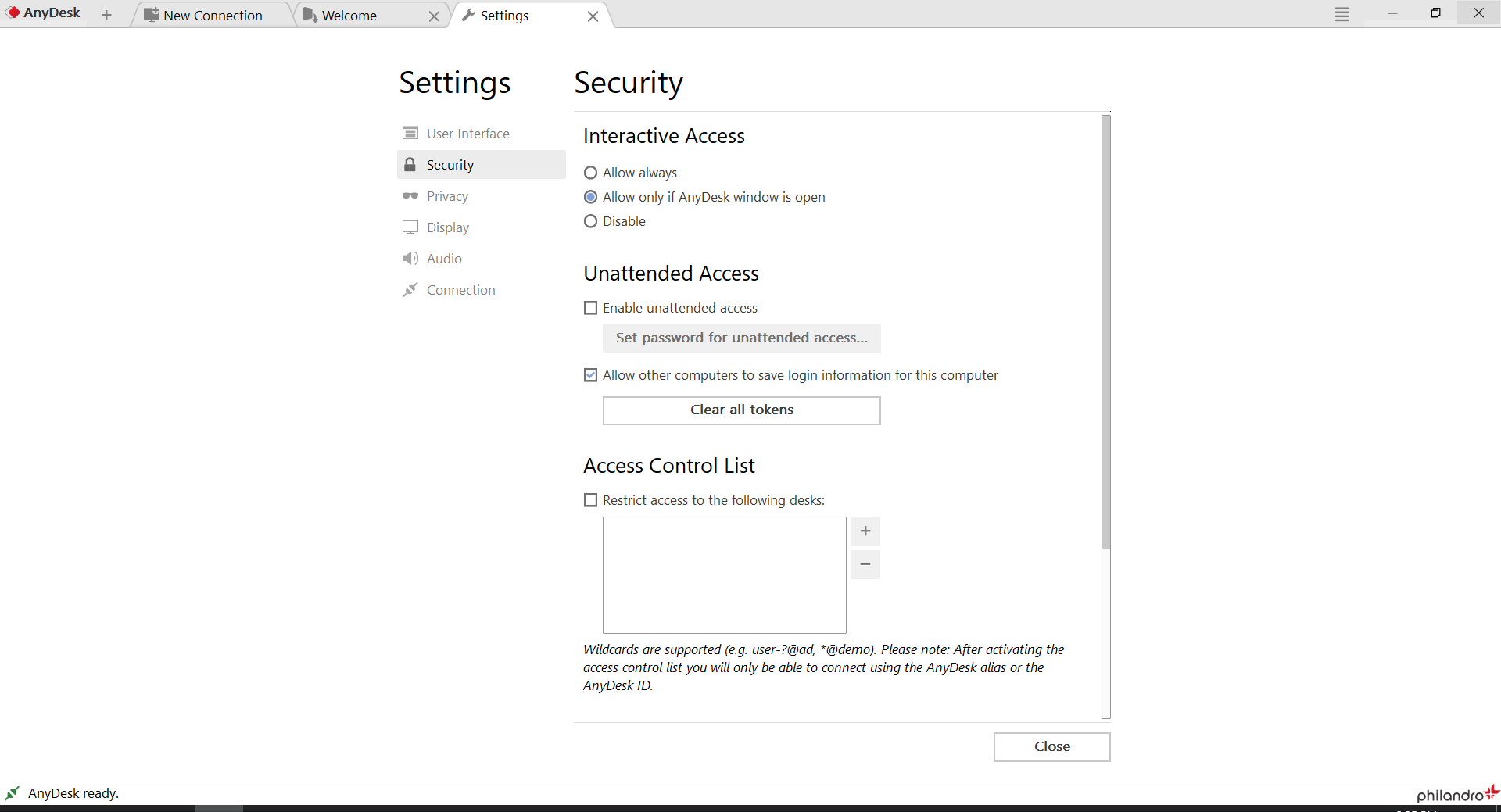
Đánh dấu chọn vào nút Enable unattended access… để thiết lập mật khẩu.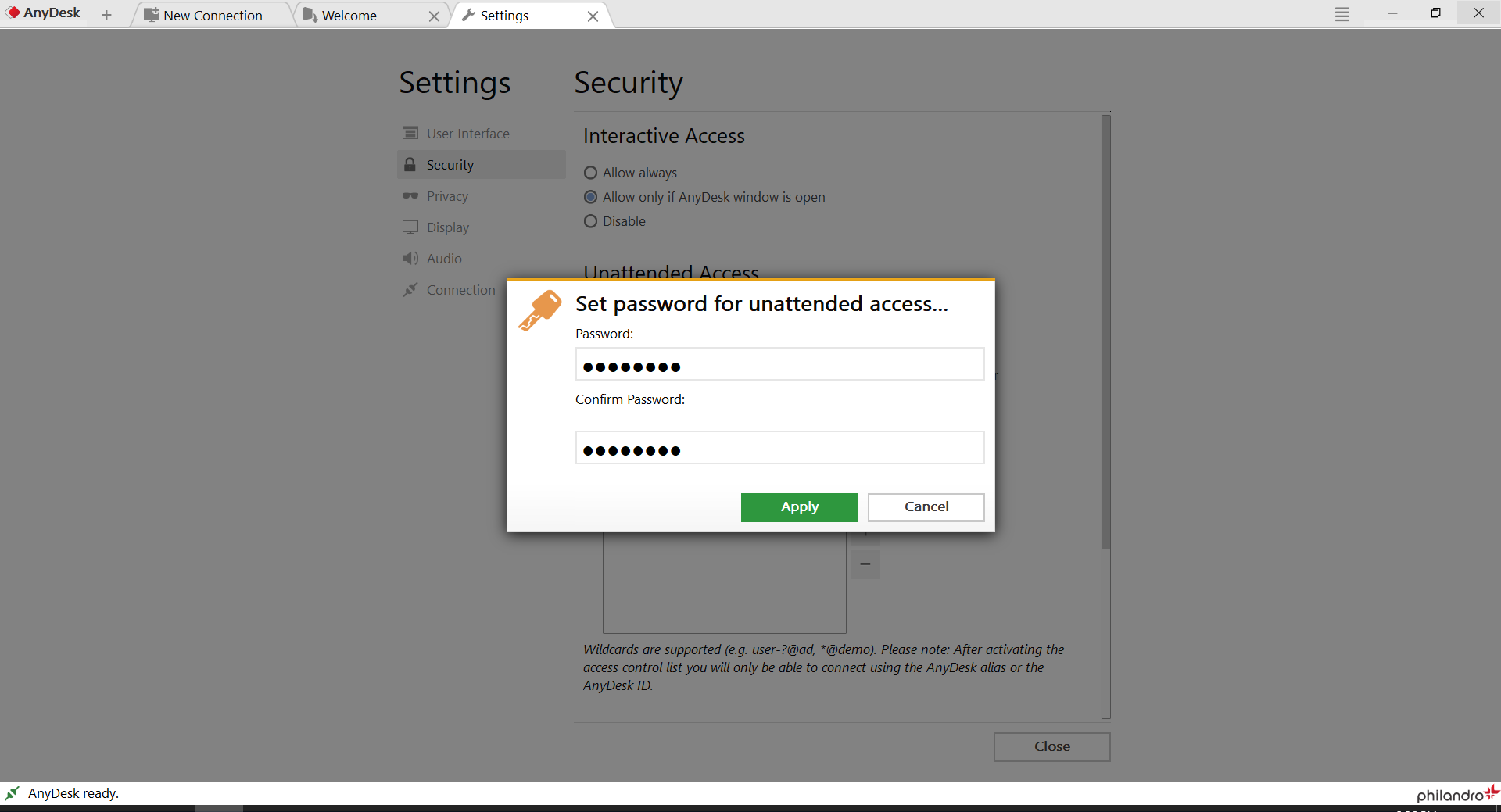
Sau khi thiết lập xong, bạn nhấn Apply để hoàn tất.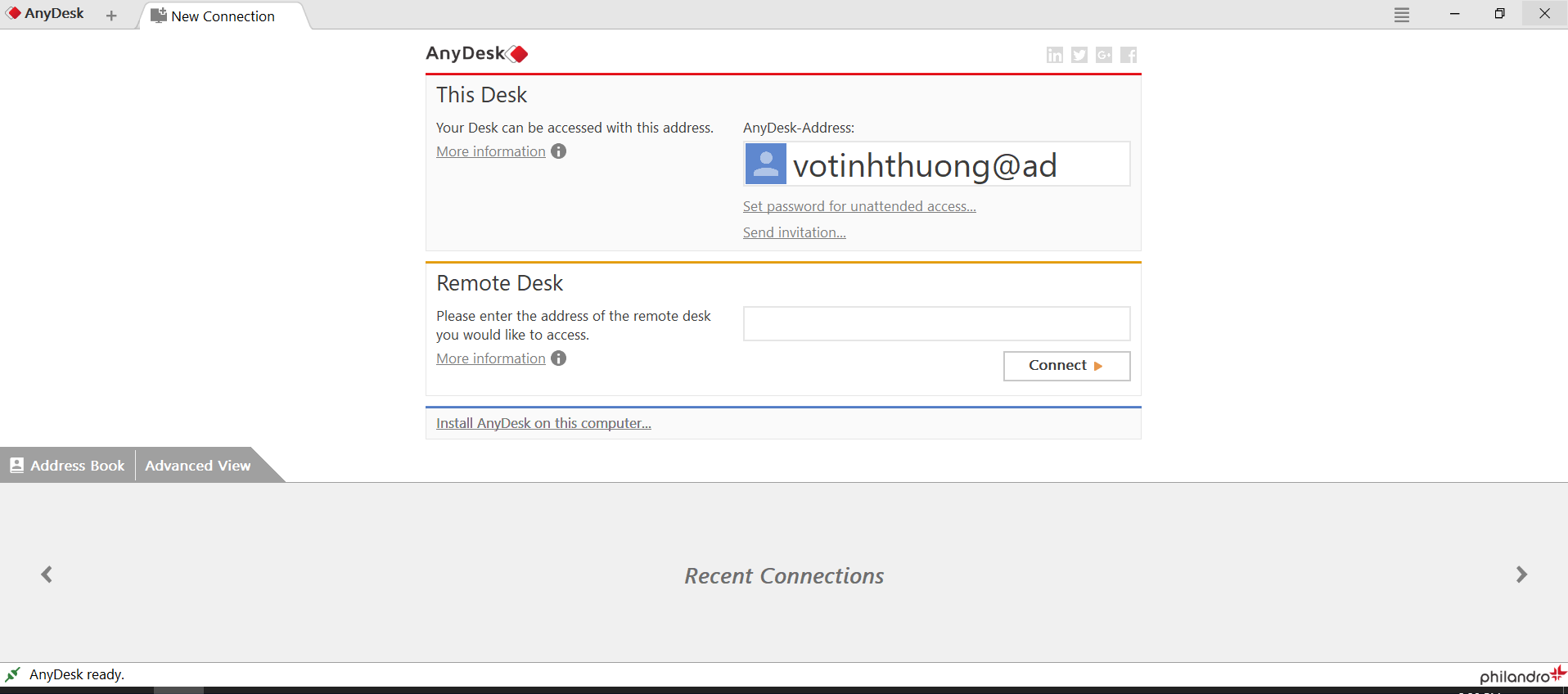
Như vậy, lúc này bạn chỉ việc cung cấp địa chỉ kèm mật khẩu cho người cần kết nối đến. Điểm thú vị là địa chỉ phát sinh sẽ được sinh ra duy nhất và không trùng lặp với bất kỳ ai trên cả thế giới.
Ở những lần kết nối sau, với AnyDesk bạn không cần phải nhập lại ID hay mật khẩu mới như Teamviewer hay Ultraview sử dụng cho các phần mềm của họ. Đây có lẽ là ưu điểm lớn nhất của AnyDesk so với các đối thủ cạnh tranh khác. Đặc biệt hơn, bạn có thể tạo shortcut – đường dẫn tắt cho một phiên kết nối để truy cập lại nhanh hơn.


